import math
n = 16
print(f"La raiz cuadra de {n} es {math.sqrt(n)}")La raiz cuadra de 16 es 4.0Jupyter Notebook, es un entorno de trabajo interactivo que permite desarrollar código en Python.
Francisco Alfaro
31 de julio de 2021
Jupyter Notebook, es un entorno de trabajo interactivo que permite desarrollar código en Python (por defecto, aunque permite otros lenguajes) de manera dinámica, a la vez que integrar en un mismo documento tanto bloques de código como texto, gráficas o imágenes. Es un SaaS utilizado ampliamente en análisis numérico, estadística y machine learning, entre otros campos de la informática y las matemáticas.
Por otro lado, JupyterLab es similar a Jupyter Notebook en cuanto a sus funcionalidade, pero tiene un interfaz más interesante para los usuarios. Eventualmente Jupyter Lab reemplazará a Jupyter Notebok.
Nos centraremos en comprender aspectos básicos de cómo trabajar un archivo en jupyter notebook (extensión .ipynb).
Para instalar RISE, necesitará usar la línea de comando. Si ha instalado Anaconda, puede usar:
conda install -c conda-forge notebookDe lo contrario, puede instalar con pip:
pip install notebookNota: SI desea instalar JupyterLab, simplemente reemplaza
notebookporjupyterlab.
Una vez que haya instalado Jupyter Notebook en su computadora, estará listo para ejecutar el servidor de la computadora portátil. Puede iniciar el servidor del portátil desde la línea de comandos (usando Terminal en Mac/Linux, Símbolo del sistema en Windows) ejecutando:
jupyter notebook
Esto imprimirá cierta información sobre el servidor en su terminal, incluida la URL de la aplicación web (de forma predeterminada, http://localhost:8888):
$ jupyter notebook
[I 08:58:24.417 NotebookApp] Serving notebooks from local directory: /Users/catherine
[I 08:58:24.417 NotebookApp] 0 active kernels
[I 08:58:24.417 NotebookApp] The Jupyter Notebook is running at: http://localhost:8888/
[I 08:58:24.417 NotebookApp] Use Control-C to stop this server and shut down all kernels (twice to skip confirmation).A continuación, abrirá su navegador web predeterminado a esta URL. Cuando el notebook se abra en su navegador, verá el Panel, que mostrará una lista de notebooks, archivos y subdirectorios en el directorio donde se inició el servidor.

La parte superior de la lista de notebooks se muestran rutas de navegación en las que se puede hacer clic del directorio actual.
Para crear un nuevo notebook, haga clic en el botón New en la parte superior de la lista y seleccione el kernel del menú desplegable (como se ve a continuación). Los kernels que se enumeran dependen de lo que esté instalado en el servidor.
Nota: Es posible que algunos de los kernels de la siguiente captura de pantalla no existan como una opción para usted.

Una vez seleccionado el kernel, se abrira nuestro primer notebook!.

Jupyter notebook nos ofrece el siguiente toolbox:

File: En él, puede crear un nuevo cuaderno o abrir uno preexistente. Aquí es también a donde iría para cambiar el nombre de un Cuaderno. Creo que el elemento de menú más interesante es la opción Guardar y Checkpoint. Esto le permite crear puntos de control a los que puede retroceder si lo necesita.
Edit: Aquí puede cortar, copiar y pegar celdas. Aquí también es donde irías si quisieras eliminar, dividir o fusionar una celda. Puede reordenar celdas aquí también.
View: es útil para alternar la visibilidad del encabezado y la barra de herramientas. También puede activar o desactivar los números de línea dentro de las celdas. Aquí también es donde irías si quieres meterte con la barra de herramientas de la celda.
Insert: es solo para insertar celdas encima o debajo de la celda seleccionada actualmente.
Cell: le permite ejecutar una celda, un grupo de celdas o todas las celdas. También puede ir aquí para cambiar el tipo de celda, aunque personalmente considero que la barra de herramientas es más intuitiva para eso.
Kernel: es para trabajar con el kernel que se ejecuta en segundo plano. Aquí puede reiniciar el kernel, volver a conectarlo, apagarlo o incluso cambiar el kernel que está utilizando su computadora portátil.
Widgets: es para guardar y borrar el estado del widget. Los widgets son básicamente widgets de JavaScript que puede agregar a sus celdas para crear contenido dinámico utilizando Python (u otro Kernel).
Help: es donde debe aprender sobre los atajos de teclado del Notebook, un recorrido por la interfaz de usuario y mucho material de referencia.
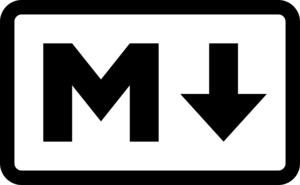
Jupyter Notebook permite que escribamos texto formateado, es decir, texto con cursiva, negritas, títulos de distintos tamaños, etc., de forma simple. Para ello Jupyter nos permite usar Markdown, que es un lenguaje de marcado (markup) muy popular.
Los lenguajes de markup son lenguajes ideados para procesar texto, algunos de los más conocidos son HTML y
La cantidad de tutoriales en la red sobre Markdown es inmenso, por lo que nos centraremos en indicar las opciones que más se utilizan.
Texto en negrita/cursiva: El texto en negrita se indica entre dos pares de asteriscos. De este modo **palabra** aparecerá como palabra. Por otro lado, el texto en cursiva se indica entre dos asteriscos simples; es decir *palabra* aparecerá como palabra.
Listas: Las listas en Markdown se realizan indicando un asterisco o un número seguido de un punto si se desean listas numeradas. Markdown organiza automáticamente los items asignándoles el número correcto.
Inclusión de imágenes: La sintaxis para incluir imágenes en Markdown es  en donde el nombre alternativo aparecerá en caso de que no se pueda cargar la imágen y la dirección puede referirse a una imagen local o un enlace en Internet.
Inclusión de código HTML: El lenguaje Markdown es un subconjunto del lenguaje HTML y en donde se necesite un mayor control del formato, se puede incluir directamente el código HTML.
Enlaces: Las celdas de texto pueden contener enlaces, tanto a otras partes del documento, como a páginas en internet u otros archivos locales. Su sintaxis es [texto](dirección del enlace).
Fórmulas matemáticas: Gracias al uso de MathJax, se puede incluir código en $...$, mientras que las expresiones separadas del texto utilizan símbolos de dólar dobles $$...$$. Los siguientes son ejemplos de fórmulas matemáticas escritas en

Jupyter Notebook permite que escribamos código dependiendo del kernel a trabajar. Por defecto, se trabaja con el kernel de Python.
Veamos unos ejemplos sencillos de código:
También es posible visualizar tablas de datos con la librería pandas:
df = pd.read_json(movies) # load movies data
df.columns = [x.replace(' ', '_') for x in df.columns.values]
df.head()| Title | US_Gross | Worldwide_Gross | US_DVD_Sales | Production_Budget | Release_Date | MPAA_Rating | Running_Time_min | Distributor | Source | Major_Genre | Creative_Type | Director | Rotten_Tomatoes_Rating | IMDB_Rating | IMDB_Votes | |
|---|---|---|---|---|---|---|---|---|---|---|---|---|---|---|---|---|
| 0 | The Land Girls | 146083.0 | 146083.0 | NaN | 8000000.0 | Jun 12 1998 | R | NaN | Gramercy | None | None | None | None | NaN | 6.1 | 1071.0 |
| 1 | First Love, Last Rites | 10876.0 | 10876.0 | NaN | 300000.0 | Aug 07 1998 | R | NaN | Strand | None | Drama | None | None | NaN | 6.9 | 207.0 |
| 2 | I Married a Strange Person | 203134.0 | 203134.0 | NaN | 250000.0 | Aug 28 1998 | None | NaN | Lionsgate | None | Comedy | None | None | NaN | 6.8 | 865.0 |
| 3 | Let's Talk About Sex | 373615.0 | 373615.0 | NaN | 300000.0 | Sep 11 1998 | None | NaN | Fine Line | None | Comedy | None | None | 13.0 | NaN | NaN |
| 4 | Slam | 1009819.0 | 1087521.0 | NaN | 1000000.0 | Oct 09 1998 | R | NaN | Trimark | Original Screenplay | Drama | Contemporary Fiction | None | 62.0 | 3.4 | 165.0 |
Unas de las cosas más significativas de Jupyter notebook es poder trabajar con distintos tipos de gráficos (imagen estática o interactiva). Estos son de bastante utilidad para poder comprender nuestros procedimientos.
#collapse-hide
# select a point for which to provide details-on-demand
label = alt.selection_single(
encodings=['x'], # limit selection to x-axis value
on='mouseover', # select on mouseover events
nearest=True, # select data point nearest the cursor
empty='none' # empty selection includes no data points
)
# define our base line chart of stock prices
base = alt.Chart().mark_line().encode(
alt.X('date:T'),
alt.Y('price:Q', scale=alt.Scale(type='log')),
alt.Color('symbol:N')
)
alt.layer(
base, # base line chart
# add a rule mark to serve as a guide line
alt.Chart().mark_rule(color='#aaa').encode(
x='date:T'
).transform_filter(label),
# add circle marks for selected time points, hide unselected points
base.mark_circle().encode(
opacity=alt.condition(label, alt.value(1), alt.value(0))
).add_selection(label),
# add white stroked text to provide a legible background for labels
base.mark_text(align='left', dx=5, dy=-5, stroke='white', strokeWidth=2).encode(
text='price:Q'
).transform_filter(label),
# add text labels for stock prices
base.mark_text(align='left', dx=5, dy=-5).encode(
text='price:Q'
).transform_filter(label),
data=stocks
).properties(
width=500,
height=400
)La completación mediante tabs, especialmente para los atributos, es una forma conveniente de explorar la estructura de cualquier objeto con el que esté tratando.
Simplemente escriba object_name.<TAB> para ver los atributos del objeto. Además de los objetos y palabras clave de Python, la finalización de pestañas también funciona en nombres de archivos y directorios.
En caso de necesitar ayuda sobre cualquier comando de Python, Jupyter nos ofrece una función llamada help.
En resumen, ¡suele ser más importante saber como buscar información que memorizarla! Por todo esto, Jupyter nos ofrece ayuda sobre cualquier comando agregando un signo de interrogación ? luego del nombre del comando (y luego ejecutar la celda con la combinación de teclas SHIFT + ENTER).
Jupyter posee varias funciones mágicas predefinidas que sirven para simplificar tareas comunes.
Hay dos tipos de magias:
Magias por linea (line magics): son comandos que empiezan con el caracter % y que toman como argumentos valores escritos en la misma línea.
Magias por celda (cell magics): son comandos que empiezan con los caracteres %%, y que reciben argumentos en la misma línea y en toda la celda.
En general solo se puede usar una sola mágias por celda en cada celda y debe ser escrita en la primer linea de la celda.
Un buen ejemplo de mágia es %lsmagic que lista todas las magias disponibles:
Available line magics:
%alias %alias_magic %autoawait %autocall %automagic %autosave %bookmark %cat %cd %clear %colors %conda %config %connect_info %cp %debug %dhist %dirs %doctest_mode %ed %edit %env %gui %hist %history %killbgscripts %ldir %less %lf %lk %ll %load %load_ext %loadpy %logoff %logon %logstart %logstate %logstop %ls %lsmagic %lx %macro %magic %man %matplotlib %mkdir %more %mv %notebook %page %pastebin %pdb %pdef %pdoc %pfile %pinfo %pinfo2 %pip %popd %pprint %precision %prun %psearch %psource %pushd %pwd %pycat %pylab %qtconsole %quickref %recall %rehashx %reload_ext %rep %rerun %reset %reset_selective %rm %rmdir %run %save %sc %set_env %store %sx %system %tb %time %timeit %unalias %unload_ext %who %who_ls %whos %xdel %xmode
Available cell magics:
%%! %%HTML %%SVG %%bash %%capture %%debug %%file %%html %%javascript %%js %%latex %%markdown %%perl %%prun %%pypy %%python %%python2 %%python3 %%ruby %%script %%sh %%svg %%sx %%system %%time %%timeit %%writefile
Automagic is ON, % prefix IS NOT needed for line magics.En varias situaciones resulta necesario medir el tiempo de ejecución de una porción de código. Para ello podemos usar la magia %timeit. Esta magia está disponible tanto para línea como para celda:
8.68 ns ± 0.387 ns per loop (mean ± std. dev. of 7 runs, 100000000 loops each)Jupyter notebook permite también mezclar varios lenguajes de programación en una misma notebook. Por ejemplo, podríamos escribir en bash lo siguiente:
También, puede acceder a la línea de comandos, anteponiendo el símbolo de !. Esto es de bastante utilidad cuando se quiere mostrar las dependencias que se necesitan instalar. (ejemplo: !pip install pandas).
Veamos un ejemplo: