Line Charts¶
Now that you are familiar with the coding environment, it's time to learn how to make your own charts!
In this tutorial, you'll learn just enough Python to create professional looking line charts. Then, in the following exercise, you'll put your new skills to work with a real-world dataset.
Set up the notebook¶
We begin by setting up the coding environment. (This code is hidden, but you can un-hide it by clicking on the "Code" button immediately below this text, on the right.)
import pandas as pd
pd.plotting.register_matplotlib_converters()
import matplotlib.pyplot as plt
%matplotlib inline
import seaborn as sns
print("Setup Complete")
Setup Complete
Select a dataset¶
The dataset for this tutorial tracks global daily streams on the music streaming service Spotify. We focus on five popular songs from 2017 and 2018:
- "Shape of You", by Ed Sheeran (link)
- "Despacito", by Luis Fonzi (link)
- "Something Just Like This", by The Chainsmokers and Coldplay (link)
- "HUMBLE.", by Kendrick Lamar (link)
- "Unforgettable", by French Montana (link)
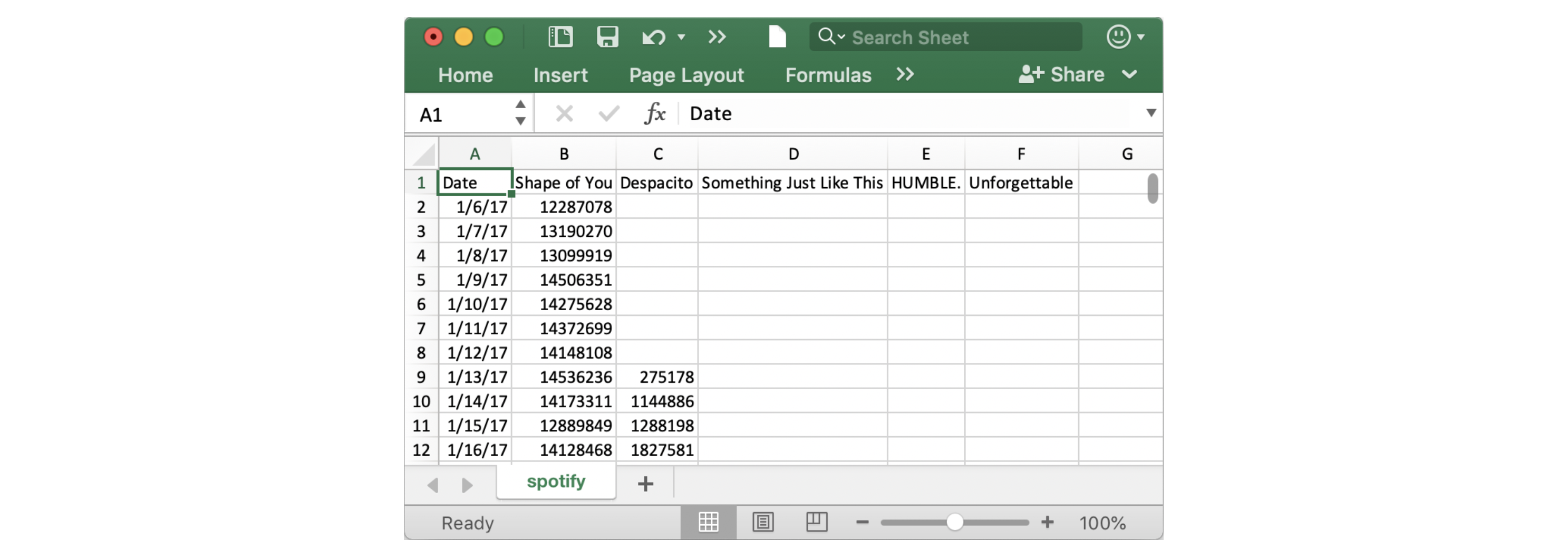
Notice that the first date that appears is January 6, 2017, corresponding to the release date of "The Shape of You", by Ed Sheeran. And, using the table, you can see that "The Shape of You" was streamed 12,287,078 times globally on the day of its release. Notice that the other songs have missing values in the first row, because they weren't released until later!
Load the data¶
As you learned in the previous tutorial, we load the dataset using the pd.read_csv command.
# Path of the file to read
spotify_filepath = "../input/spotify.csv"
# Read the file into a variable spotify_data
spotify_data = pd.read_csv(spotify_filepath, index_col="Date", parse_dates=True)
The end result of running both lines of code above is that we can now access the dataset by using spotify_data.
Examine the data¶
We can print the first five rows of the dataset by using the head command that you learned about in the previous tutorial.
# Print the first 5 rows of the data
spotify_data.head()
| Shape of You | Despacito | Something Just Like This | HUMBLE. | Unforgettable | |
|---|---|---|---|---|---|
| Date | |||||
| 2017-01-06 | 12287078 | NaN | NaN | NaN | NaN |
| 2017-01-07 | 13190270 | NaN | NaN | NaN | NaN |
| 2017-01-08 | 13099919 | NaN | NaN | NaN | NaN |
| 2017-01-09 | 14506351 | NaN | NaN | NaN | NaN |
| 2017-01-10 | 14275628 | NaN | NaN | NaN | NaN |
Check now that the first five rows agree with the image of the dataset (from when we saw what it would look like in Excel) above.
Empty entries will appear as
NaN, which is short for "Not a Number".
We can also take a look at the last five rows of the data by making only one small change (where .head() becomes .tail()):
# Print the last five rows of the data
spotify_data.tail()
| Shape of You | Despacito | Something Just Like This | HUMBLE. | Unforgettable | |
|---|---|---|---|---|---|
| Date | |||||
| 2018-01-05 | 4492978 | 3450315.0 | 2408365.0 | 2685857.0 | 2869783.0 |
| 2018-01-06 | 4416476 | 3394284.0 | 2188035.0 | 2559044.0 | 2743748.0 |
| 2018-01-07 | 4009104 | 3020789.0 | 1908129.0 | 2350985.0 | 2441045.0 |
| 2018-01-08 | 4135505 | 2755266.0 | 2023251.0 | 2523265.0 | 2622693.0 |
| 2018-01-09 | 4168506 | 2791601.0 | 2058016.0 | 2727678.0 | 2627334.0 |
Thankfully, everything looks about right, with millions of daily global streams for each song, and we can proceed to plotting the data!
Plot the data¶
Now that the dataset is loaded into the notebook, we need only one line of code to make a line chart!
# Line chart showing daily global streams of each song
sns.lineplot(data=spotify_data)
<AxesSubplot:xlabel='Date'>
As you can see above, the line of code is relatively short and has two main components:
sns.lineplottells the notebook that we want to create a line chart.- Every command that you learn about in this course will start with
sns, which indicates that the command comes from the seaborn package. For instance, we usesns.lineplotto make line charts. Soon, you'll learn that we usesns.barplotandsns.heatmapto make bar charts and heatmaps, respectively.
- Every command that you learn about in this course will start with
data=spotify_dataselects the data that will be used to create the chart.
Note that you will always use this same format when you create a line chart, and the only thing that changes with a new dataset is the name of the dataset. So, if you were working with a different dataset named financial_data, for instance, the line of code would appear as follows:
sns.lineplot(data=financial_data)Sometimes there are additional details we'd like to modify, like the size of the figure and the title of the chart. Each of these options can easily be set with a single line of code.
# Set the width and height of the figure
plt.figure(figsize=(14,6))
# Add title
plt.title("Daily Global Streams of Popular Songs in 2017-2018")
# Line chart showing daily global streams of each song
sns.lineplot(data=spotify_data)
<AxesSubplot:title={'center':'Daily Global Streams of Popular Songs in 2017-2018'}, xlabel='Date'>
The first line of code sets the size of the figure to 14 inches (in width) by 6 inches (in height). To set the size of any figure, you need only copy the same line of code as it appears. Then, if you'd like to use a custom size, change the provided values of 14 and 6 to the desired width and height.
The second line of code sets the title of the figure. Note that the title must always be enclosed in quotation marks ("...")!
Plot a subset of the data¶
So far, you've learned how to plot a line for every column in the dataset. In this section, you'll learn how to plot a subset of the columns.
We'll begin by printing the names of all columns. This is done with one line of code and can be adapted for any dataset by just swapping out the name of the dataset (in this case, spotify_data).
list(spotify_data.columns)
['Shape of You', 'Despacito', 'Something Just Like This', 'HUMBLE.', 'Unforgettable']
In the next code cell, we plot the lines corresponding to the first two columns in the dataset.
# Set the width and height of the figure
plt.figure(figsize=(14,6))
# Add title
plt.title("Daily Global Streams of Popular Songs in 2017-2018")
# Line chart showing daily global streams of 'Shape of You'
sns.lineplot(data=spotify_data['Shape of You'], label="Shape of You")
# Line chart showing daily global streams of 'Despacito'
sns.lineplot(data=spotify_data['Despacito'], label="Despacito")
# Add label for horizontal axis
plt.xlabel("Date")
Text(0.5, 0, 'Date')
The first two lines of code set the title and size of the figure (and should look very familiar!).
The next two lines each add a line to the line chart. For instance, consider the first one, which adds the line for "Shape of You":
# Line chart showing daily global streams of 'Shape of You'
sns.lineplot(data=spotify_data['Shape of You'], label="Shape of You")
This line looks really similar to the code we used when we plotted every line in the dataset, but it has a few key differences:
- Instead of setting
data=spotify_data, we setdata=spotify_data['Shape of You']. In general, to plot only a single column, we use this format with putting the name of the column in single quotes and enclosing it in square brackets. (To make sure that you correctly specify the name of the column, you can print the list of all column names using the command you learned above.) - We also add
label="Shape of You"to make the line appear in the legend and set its corresponding label.
The final line of code modifies the label for the horizontal axis (or x-axis), where the desired label is placed in quotation marks ("...").
What's next?¶
Put your new skills to work in a coding exercise!
Have questions or comments? Visit the course discussion forum to chat with other learners.
